How to Get Start Button in Windows8
How to Get Start Button in Windows8
 |
| How to Get Start Button in Windows8 |
Classic Shell
The simplest method available is to download Classic Shell and install the app. By default, this app will hide the Windows 8.1 start button and boot to desktop without opening the Windows 8 Start screen. So all you have to do is install it and enjoy your classic Windows start menu, with no further steps involved. |
| How to Get Start Button in Windows8 |
Pokki
If you don't want Classic Shell's advanced tweaking options and want a different-looking start menu, try Pokki. This app doesn't replace the Windows 8.1 start button, but adds a Pokki icon next to it. To remove the start button, right-click the Pokki icon > deselect the "Show Windows logo" option.Start Menu Reviver 2
In case you want the start menu, but liked the modern Windows 8 style and would prefer a mix of the two styles, then this is the best choice. To use Start Menu Reviver 2, just go to the website, and download and install this free software. Unlike Classic Shell, Start Menu Reviver doesn't completely hide the Windows 8.1 start button. If you take your mouse pointer to the bottom-left corner of the screen, you will be able to access that button. Start Menu Reviver 2 has a two column layout, with the left column having commonly accessed programmes and addresses such as Computer, Libraries, Control Panel, Run, Task Manager, Settings (for Start Menu Reviver) etc. All of these options are marked by icons. In case you forget which is which, just hover your mouse pointer over any of the icons and the name will pop up.
In case you want the start menu, but liked the modern Windows 8 style and would prefer a mix of the two styles, then this is the best choice. To use Start Menu Reviver 2, just go to the website, and download and install this free software. Unlike Classic Shell, Start Menu Reviver doesn't completely hide the Windows 8.1 start button. If you take your mouse pointer to the bottom-left corner of the screen, you will be able to access that button. Start Menu Reviver 2 has a two column layout, with the left column having commonly accessed programmes and addresses such as Computer, Libraries, Control Panel, Run, Task Manager, Settings (for Start Menu Reviver) etc. All of these options are marked by icons. In case you forget which is which, just hover your mouse pointer over any of the icons and the name will pop up.
We noticed that Start Menu Reviver 2 lagged a bit on our laptops, so we wouldn't recommend this programme if you're using an older computer.
We hope you found these three apps useful. As always, head to our How to section for more tutorials. Which is your favourite app to restore the old start menu? Feel free to leave a comment.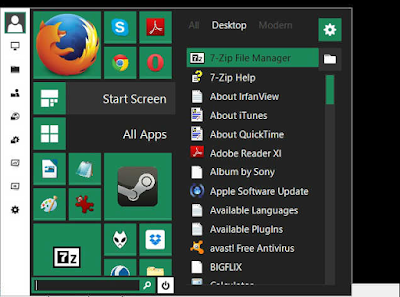 |
| How to Get Start Button in Windows8 |

0 comments:
Post a Comment